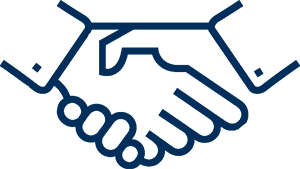Question:
When user click on “Select Certificate” and it is not working

Solution:
Note :- If DSC not showing on portal, update token driver and embridge/emsigner
User are advised to follow new solution of this error. Click on below link
A) JAVA Version
Check JAVA in computer system. There should be only one JAVA in computer system.
MCA website provides information which java version is acceptable at the website, so the user has to install that JAVA only.
Further, if the user cannot find out that which java version is acceptable at the website, user can download java from download section of website WWW.LRLSERVICES.COM.
The website WWW.LRLSERVICES.COM has such version of JAVA which is acceptable by almost all the website.
It is advisable that user should not update the JAVA version until and unless required by the website.
1) How to check JAVA(s) in the Computer System
Step 1: Click on the Control Panel

Step 2: Click on the Programs & Features


Note: As per above image, there are two JAVA installed in the user system. Users are advised to uninstall irrelevant JAVA from the system.
Note: There should be only one JAVA as recommended by MCA website or recommended by WWW.LRLSERVICES.COM.
Note: User can also refer “How to install JAVA or How to uninstall JAVA” section of this book.
2) How to check Version of JAVA in System
Step 1: Click on Windows >> Click on Control Panel

Step 2: In Control Panel, Click on Java

Step 3: Click on General >> Click on About

Check the version of JAVA.

Note: The JAVA version in system should match the JAVA version recommended by MCA website or recommended by WWW.LRLSERVICES.COM.
3) Add website to JAVA Security Exception Site List
From JAVA version 8u25 onwards, the JAVA security has been reduced to high and very high. Therefore, the user has to add the website to JAVASecurity Exception List Site.
Step 1: Open the website and Copy the website domain

Step 2: Open JAVA Control Panel
Click on Windows >> Click on Control Panel

Step 3: In Control Panel, Click on Java

Step 4: Click on Security >> Click on Edit Site List

Step 5: Click on Add >> Paste the domain and edit up to .in >> Click on OK

Whenever, following window show, click on Continue button.

Website is added in to the Java Security Exception Site List.
B) Web browser settings
MCA recommends Internet Explorer 9, Mozilla Firefox or Google Chrome.
I. Internet Explorer
Users are advised to open WWW.MCA.GOV.IN before performing following action
i. How to add website to trusted website
Step 1: Open website in Internet Explorer >> Click on Tools >> Click on Internet Options

Step 2: Click on Security >> Click on Trusted Sites >> Click on Sites

Step 3: Uncheck Require server verification (https:) for all sites in this zone >> Click on Add >> add the website >> Click on Close

Website is added into the trusted sites.
ii. How to enable Active-X Controls & plug-ins
Step 1: Open Internet Explorer >> Click on Tools >> Click on Internet Options

Step 2: Click on Security >> Click on Trusted sites >> Uncheck Enable Protected Mode >> Click on Custom level

Enable all ActiveX controls and plug-ins >> Click on OK



II. Mozilla Firefox
If user is browsing MCAwebsite on Mozilla Firefox, perform following steps
Step 1: Click on allow pop up

Step 2: Click on Allow and Remember

Note: If the Step 1 window does not appear on the screen, user is advised to click on the red colour icon >> Click on Allow and Remember.