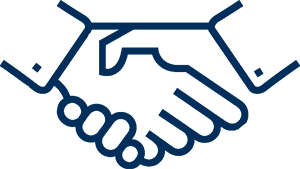Question:
What should be kept in mind while using any class of DSC and why?
1) Basic System Requirement
a) Operating System
The computer system should have at least windows XP Service Pack-3 or above version like windows 7, 8, 8.1 or 10. How to check version of Operating System Right click on My Computer>>Click on Properties


b) Web Browser
The system should have preferably Internet Explorer 8, but some websites are not taking Internet Explorer 8 so user may update Internet Explorer. User can also use Mozilla Firefox.
Note: If users are using Operating System: windows 8.0, 8.1 or 10, users are advised to use Internet Explorer.

How to check Internet ExplorerVersion
Step 1) Open the Internet Explorer>>Click on Help

Step 2) Click on About Internet Explorer

Step 3) See the version of Internet Explorer

2) USB token driver
If user is using DSC on the system first time, user has to install USB token driver in the system. Some USB tokens have inbuilt token driver, and for some tokens user has to download the token driver.
Note: User can also refer “How to install or uninstall USB token driver” section of this book.
3) Web browser setting
I. Internet Explorer
As the Internet Explorer is increasing security day by day, so user has to add the website into the trusted website to allow Internet Explorer to access the website content. Further, user has to enable Active-X controls.
i. How to add website to trusted website
We are showing an example of MCAwebsite. Users are advised to follow the same procedure to add concerned website on which DSC to be used.
User should firstly open desired website, then perform following steps-
Step 1) Open Internet Explorer>>Click on Tools>>Click on Internet Options

Step 2) Click on Security>>Click on Trusted Sites>>Click on Sites

Step 3) Uncheck Require server verification (https:) for all sites in this zone>>Click on Add>>add the website>>Click on Close

Concerned website is added into the trusted sites.
ii. How to enable Active-X Controls & plug-ins
Step 1) Open Internet Explorer>>Click on Tools>>Click on Internet Options

Step 2) Uncheck Enable Protected Mode>>Click on Custom level

Step 3) Enable all ActiveX controls and plug-ins>>Click on OK



II. Mozilla Firefox
If user is using Mozilla Firefox web browser, and whenever following message displayed, perform following steps-
Step 1) Click on Allow

Step 2) Click on Allow and Remember

Note: If the Step 1 window does not appear on the screen, user is advised to click on the red colour icon>>Click onAllow and Remember.

4) JAVA
Check JAVAin computer system. There should be only one JAVA in computer system. Every website provides information which java version is acceptable at the website, so user has to install that JAVA only. Further, if the user cannot find out that which java version is acceptable at the website, user can download java from download section of website WWW.LRLSERVICES.COM. The website WWW.LRLSERVICES.COM has such version of JAVA which is acceptable by almost all the website. It is advisable that user should not update the JAVA version until and unless required by the website.
a) How to Check JAVA(s) in the ComputerSystem
Step 1) Click on Windows>>Click on Control Panel

Step 2) Click on Programs & Features


Note: As per above image, there are two JAVA installed in the user system. Users are advised to uninstall irrelevant JAVAfrom the system.
Note: There should be only one JAVA as recommended by concerned website on which DSC to be used or recommended by WWW.LRLSERVICES.COM.
Note: User can also refer “How to install JAVAor How to uninstall JAVA” section of this book.
b) How to check Version of JAVA in System
Step 1) Click on Windows>>Click on Control Panel

Step 2) In Control Panel, Click on Java

Step 3) In Java Control Panel, Click on General>>Click on About

User can check the version of JAVA.

Note: The JAVA version in user system should match the JAVA version recommended by concerned website on which DSC to be used or recommended by WWW.LRLSERVICES.COM.
5) Add website to JAVASecurity Exception Site List
From JAVAversion 8 update 25 onwards, JAVAprovides only two securities that are high or very high. Therefore, the user has to add the website into Security Exception Site list of JAVA, otherwise system may show error “Application blocked by Security Setting.” while using DSC on some website.
How to add website into Security Exception list of JAVA While adding website into Security Exception Site List of JAVA, it is advisable to do copy & paste the domain name, and don't type because even a single dot error will not allow the JAVA to run the application and error “Application blocked by Security Setting.” may occurred.
We are showing an example of MCAwebsite. Users are advised to follow the same procedure to add concerned website on which DSC to be used.
Step 1) Open the concerned website & copy the website domain

Step 2) Open JAVA Control Panel Click on Windows>>Click on Control Panel

In Control Panel, Click on Java

Step 3) Click on Security>>Click on Edit Site List

Step 4) Click on Add>>Paste the domain and edit up to .in>>Click on OK

Website is added in to JAVA Security Exception Site List.
Note: Users are advised in case of .com domain, the domain name is to be edited till .com.6) Restart the Web Browser
Note: Whenever any setting is changed related to JAVAand web browser (Like Internet Explorer or Mozilla Firefox), user has to restart the browser to enable the changes made. Note: While using DSC on concerned website, whenever the following window display, users are advised to click on check box and run button.
Q: What should usernot do?
- Do not try to temper the content of USB token, if private key of DSC is deleted DSC is useless.
- Do not try to export the DSC from USB token in PFX form, it will not be generated.
- Do not enter the wrong password of USB token more than given attempt; otherwise USB token will be locked.
- Users are advised not to have word to PDF or PDF to Word converter software in the computer system in which DSC to be used.
- Users are advised not to update JAVA version or web browser version until and unless required by concerned website.